Hokkaido.pm Casual#39に行ってきました
お肉じゃなくて、もつ鍋になってしまって申し訳ございませんでした。
次回こそは、ちゃんと予約する所存です。
ただの呑み会になってしまったと思われているかも知れませんが、
ちゃんとPerlの話もしてるんですよ!
と言う訳で、
Perlを書くのにVisual Studio Code(以降、VSCode)が便利だったので、
その一例を紹介したいと思います。
VSCodeの唯一気に入らない点が、
矩形選択してカットしたりペーストできないことなんですが、
その代わりマルチカーソルという機能があります。
詳しくはこのページで、Selection & Multi-cursorを検索してください。
https://code.visualstudio.com/Docs/editor/editingevolved
このマルチカーソルを使うと何が簡単になるかというと、
例えば、こういうスクリプト。
use v5.14;
use strict;
use warnings;
use Data::Dumper;
my %foo = ();
$foo{xmin} = "100";
$foo{ymin} = "200";
$foo{xmax} = "300";
$foo{ymax} = "400";
print Dumper( \%foo );
これを無名ハッシュに変更して、ダブルクォーテーションを削除したい場合は、
こういうテクニックが使えます。
- カーソルを移動
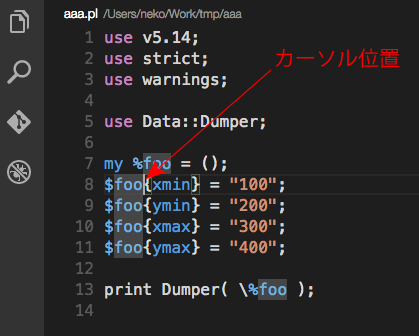
option(alt)キーを押しながらカーソルを増やす(!)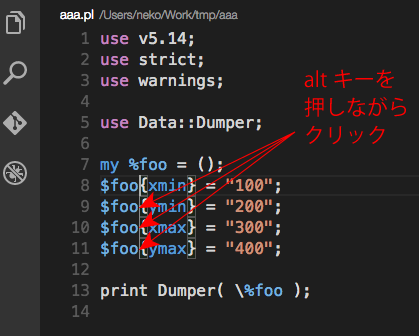
- “->”を追加
- 矢印キーでカーソルを移動してダブルクォーテーションを削除
- ESCキーでマルチカーソルを解除
- 7行目と13行目を編集して作業完了
仕上がりは、こんな感じです。
use v5.14;
use strict;
use warnings;
use Data::Dumper;
my $foo = {};
$foo->{xmin} = 100;
$foo->{ymin} = 200;
$foo->{xmax} = 300;
$foo->{ymax} = 400;
print Dumper( $foo );
何が素晴らしいって、矢印キーでカーソルを移動できる点ですね!
波括弧を角括弧に置き換えたい場合とか、ついでに半角スペースを入れたい場合とか、
あと、散らばった変数をリネームしたい時に便利です。
散らばった変数を選択する方法はShift+Command+Lで出来るみたいだけど、
スコープを限定するのは無理なのかな???
あと、option(alt)+Commandキーを押しながら矢印キーの上と下を使ったら、
その方向にカーソルを増やすことができました。
1つ注意すべきことがあって、
option(alt)キーを押しながら矢印キーの上と下を使うと、
その行が上下方向に入れ替わります。
意図して使う分には便利ですが、うっかりやって混乱しないように。
他にも、control+spaceで補完が使えて便利です。
最後に、インデントにタブ文字か半角スペースを使うかの設定ですが、
[Code]-[Preferences]-[User Settings]で設定することができます。
例)半角スペースを使う
// Place your settings in this file to overwrite the default settings
{
// Controls if the editor will insert spaces for tabs. Accepted values: "auto", true, false. If set to "auto", the value will be guessed when a file is opened.
"editor.insertSpaces": true
}
という訳で、次こそ肉を食べに行きましょう!
おしまい。
Leave a Comment